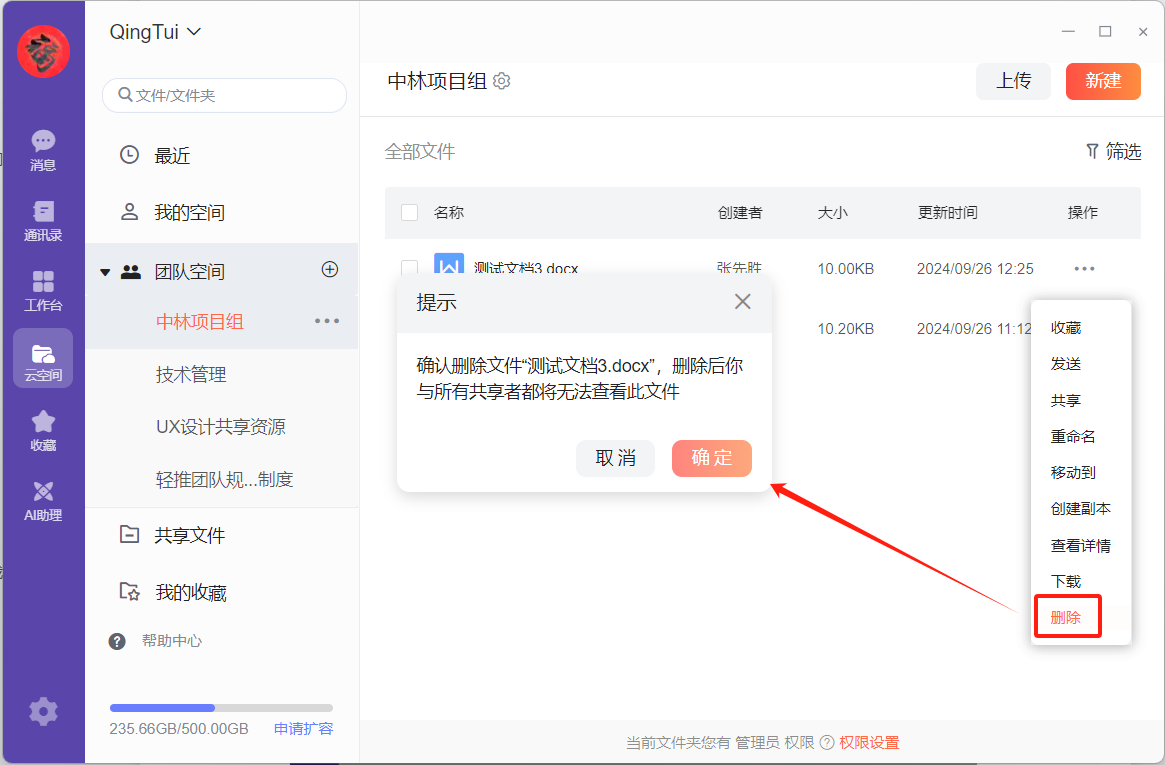(1)在线预览
直接点击文件,即可在线预览文件
(2)发送
点击操作-发送,即可将文档以轻推文件的方式发送到轻推联系人/群。
1)点击则进入轻推选人页面;
2)发送之后则以轻推文件的方式发到聊天页面;
3)发送对象为我的通讯录所有对象。
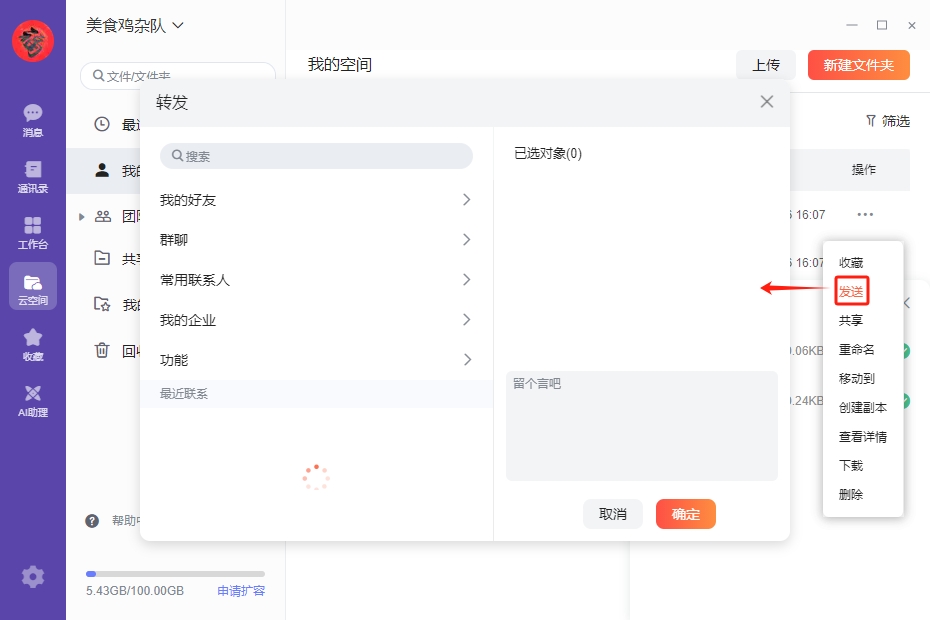
(3)收藏/取消收藏
点击收藏按钮,即可进行收藏,支持将我的空间或者团队空间、共享给我的文件或者文件夹进行收藏,方便查看和查找,也可取消收藏。
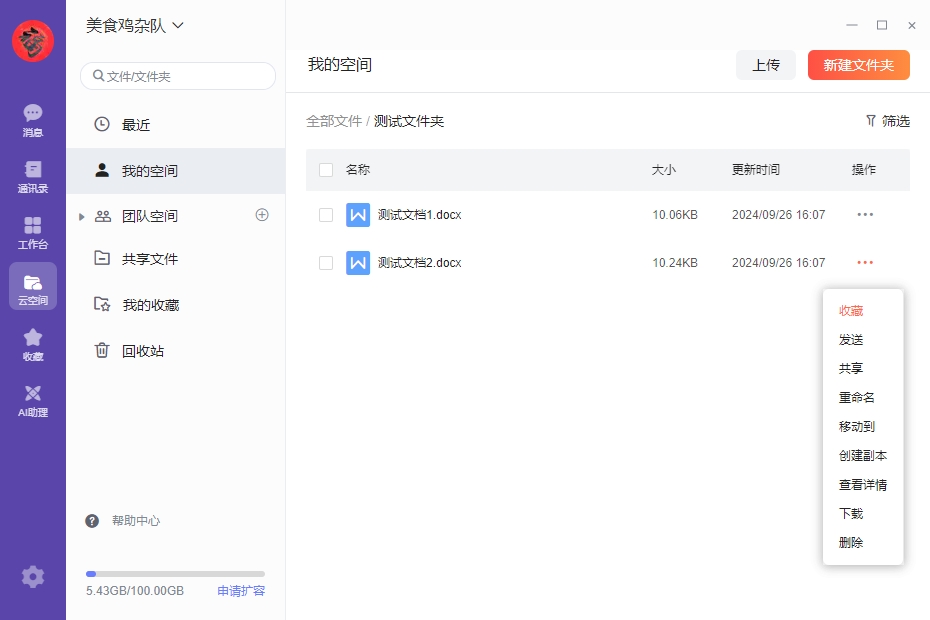
(4)共享文档
选择要共享的文档-共享-共享文档即可开启共享。
1)选择可见人群;
2)设置有效时间,可设置:24小时、7天、1个月、永久有效;
3)复制公开链接或者复制/保存共享二维码;
4)将二维码或者链接通过轻推或者其他方式发送给需要共享的对象;
5)收到链接或者二维码的人无需下载轻推即可在线查看文档和下载文档;
6)也可关闭共享,关闭后,其他人再点击链接或者扫描二维码时则无法查看文档。
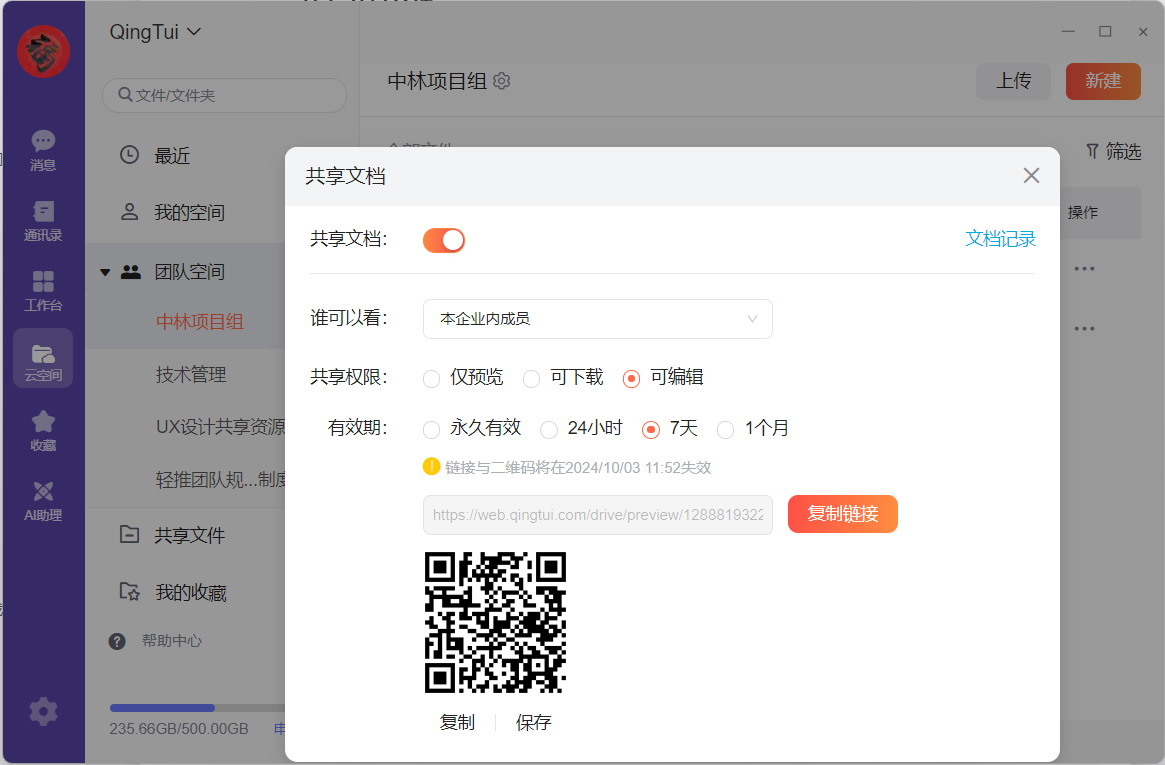
(5)下载与批量下载
可以对我的空间的文件和团队空间的文件进行下载和批量下载:
1)进入需下载的文件夹;
2)勾选需下载的文件,可单选,可多选,还可以全选;
3)点击列表上方【下载】,即可完成批量下载。
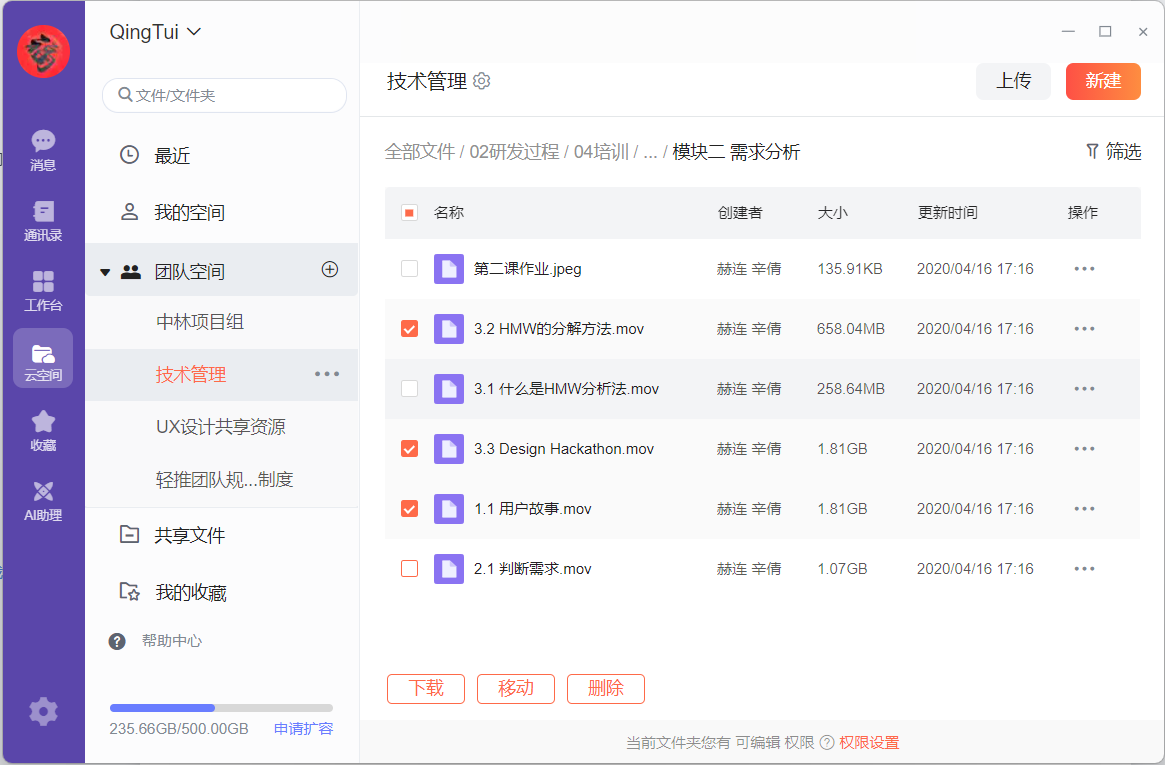
4)也可点击操作-下载,进行单个文档/文件下载。
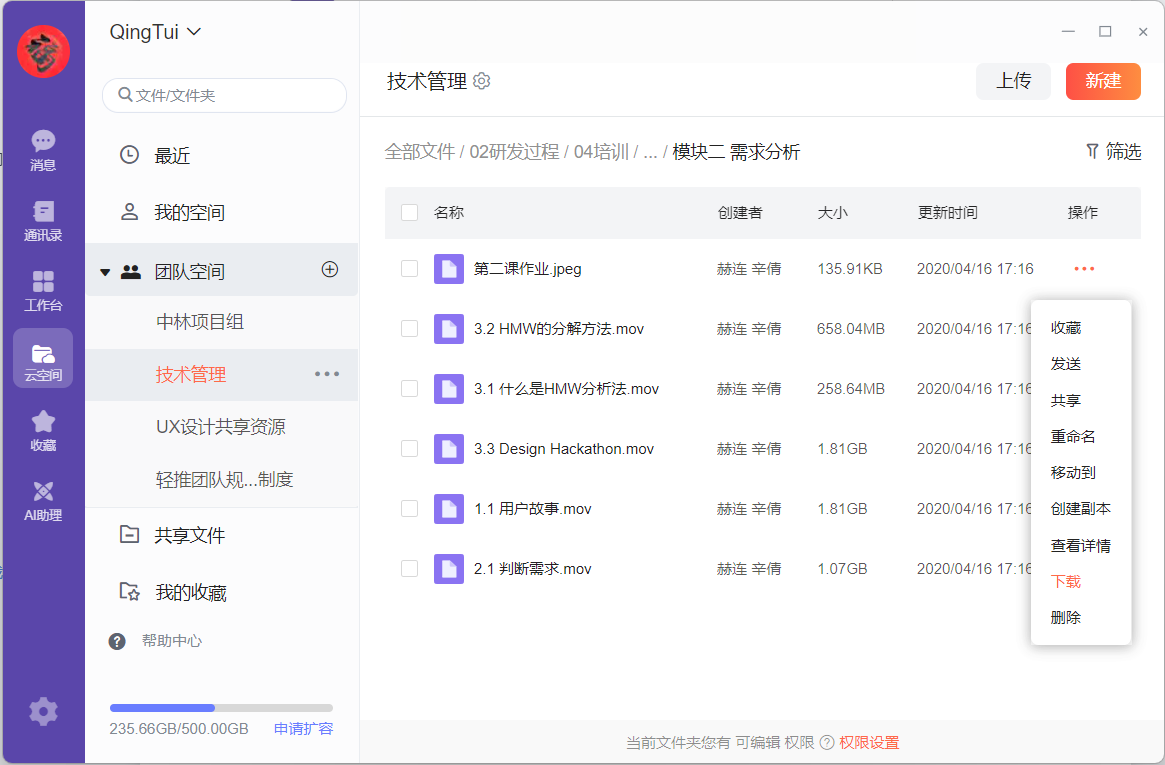
5)可在上传/下载框中随时看到上传/下载进度。
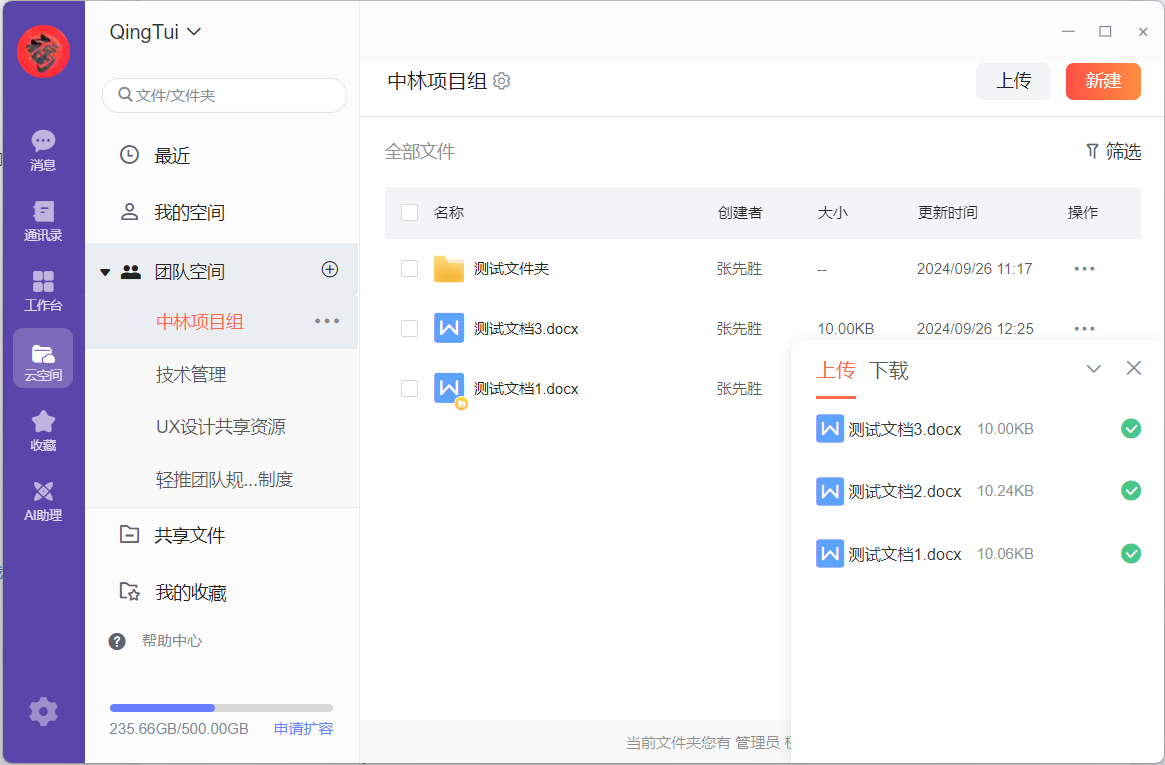
(7)移动
点击操作-移到到,可将文件/文件夹从一个位置移动到另一个位置:
1)选择需要移动的文件或文件夹;
2)点击操作栏中的“移动到”;
3)选择移动后的目标文件夹目录,点击“移动”确认。
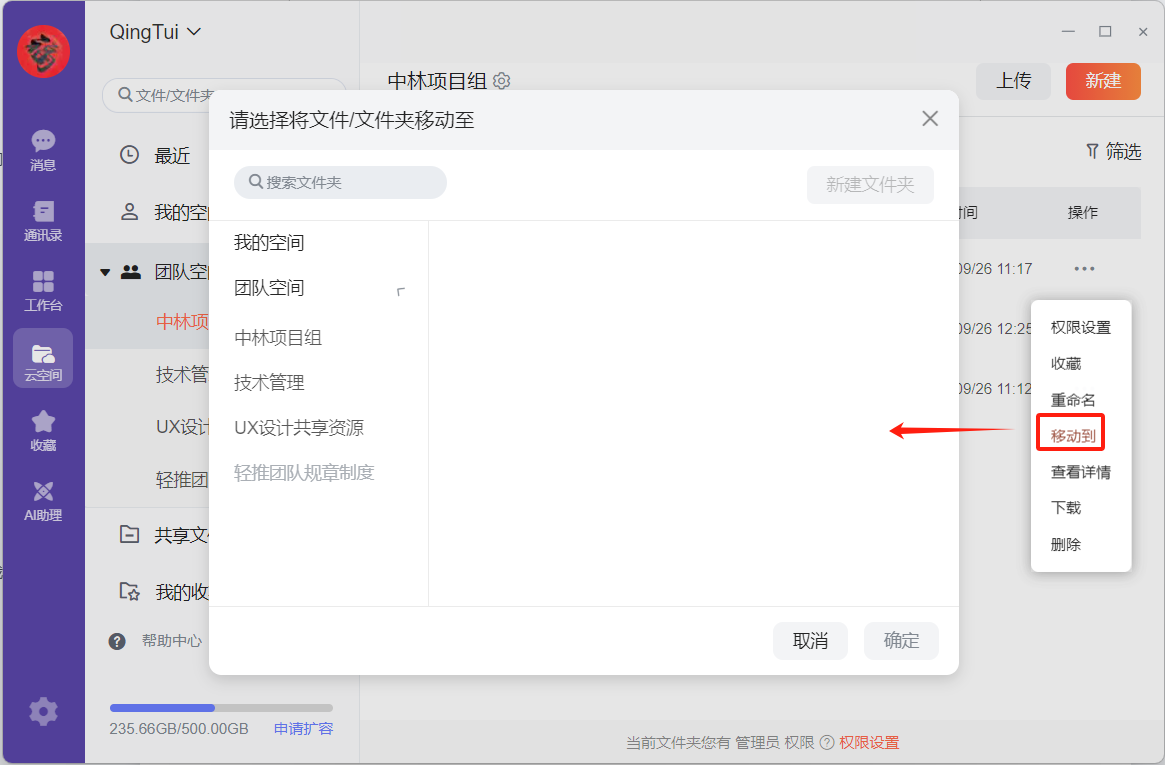
(8)创建副本
点击操作-创建副本,支持对文件进行复制:
1)找到需要复制的文件;
2)点击菜单中的“创建副本”;
3)选择需要粘贴的文件夹目录,选择“确定”。
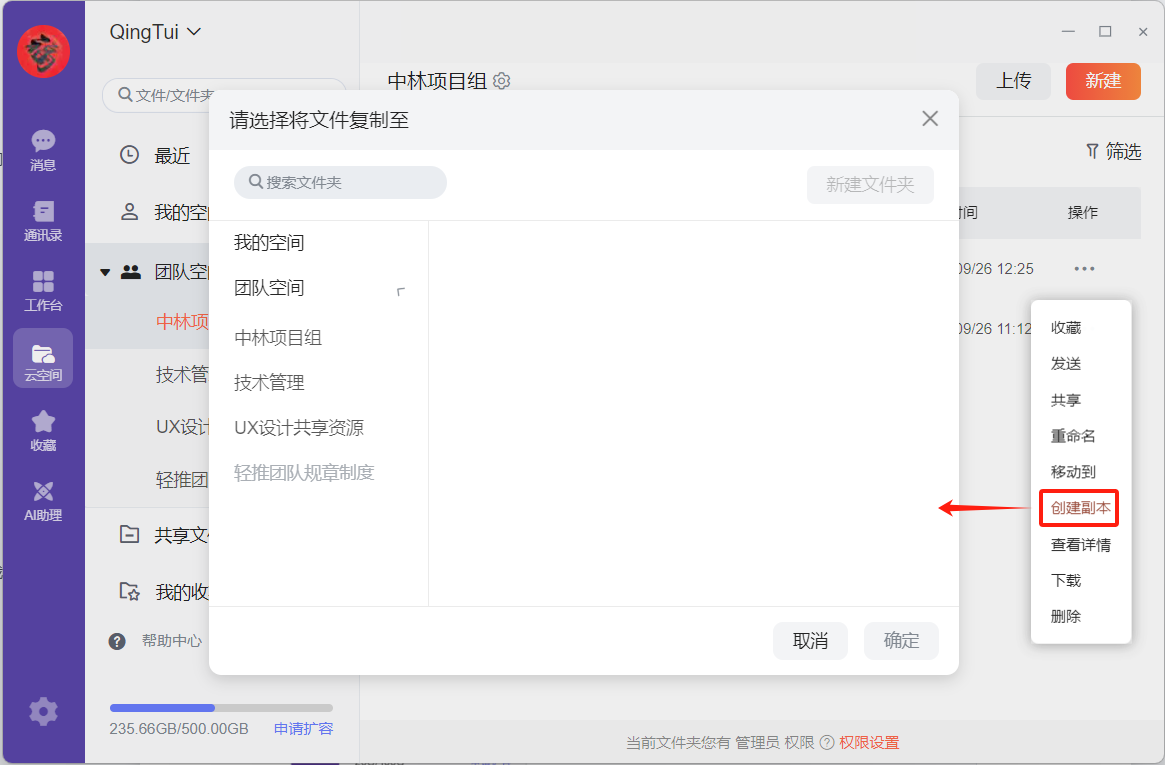
(9)查看文件详情
点击操作-查看详情按钮,可查看文件的详情信息,文件详情包括:
1)文件名称
2)文件大小
3)上传者
4)上传时间
5)以及该文档的共享、发送、编辑和下载记录
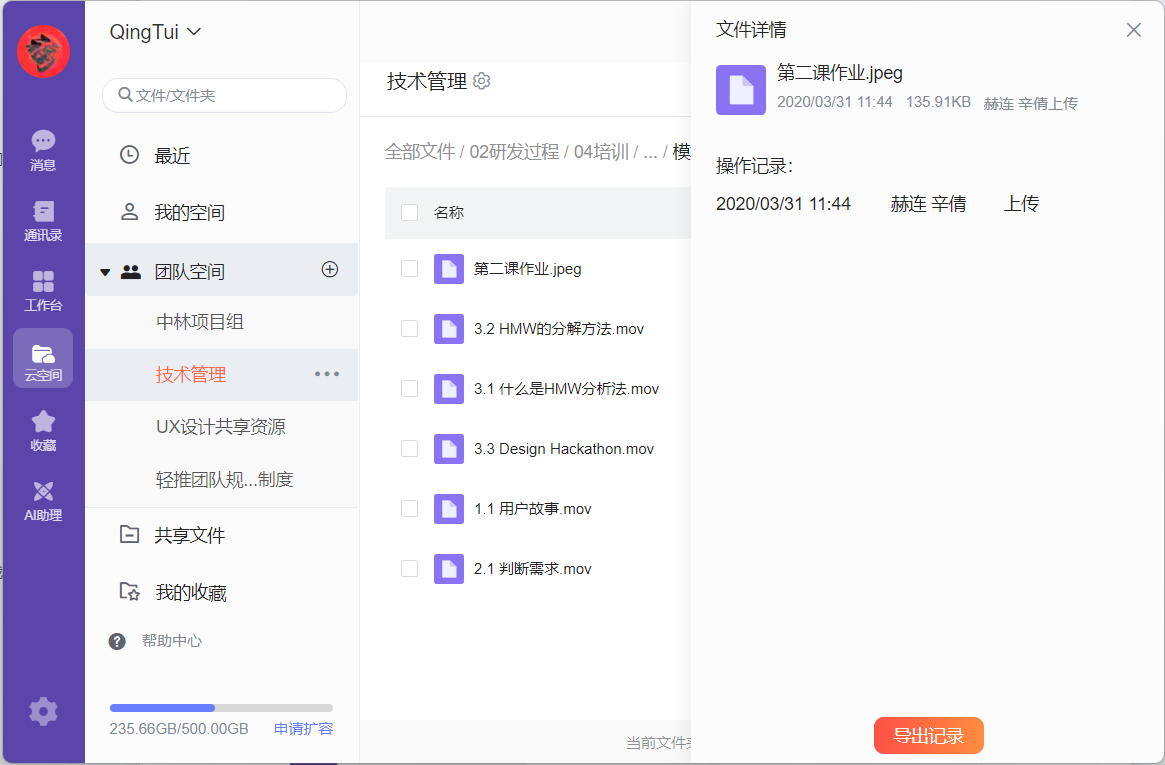
(10)删除
点击操作-删除或直接点击删除-选择文件,即可对文件进行删除,删除后文件将进入回收站。